Chủ đề: Blend màu lạnh buồn cổ điển
-
05-31-2012, 07:04 AM #1
 Junior Member
Junior Member
- Ngày tham gia
- Aug 2015
- Bài viết
- 0
Blend màu lạnh buồn cổ điển
B1:các bạn mở ảnh cần blend ra trong photoshop, ở đây tớ chọn tấm này để làm stock :
:

B2:sau đó các bạn nhấn ctrl + J để nhân đổi layer background lên và vào menu Image> Adjustments> Replace color và chỉnh thông số như hình và sau đó add 1 layer mask cho layer này và dùng brush với nét cọ mềm, màu foreground và tô đều lên da của mod để tránh màu làm ảnh hưởng tới vùng da của mod:
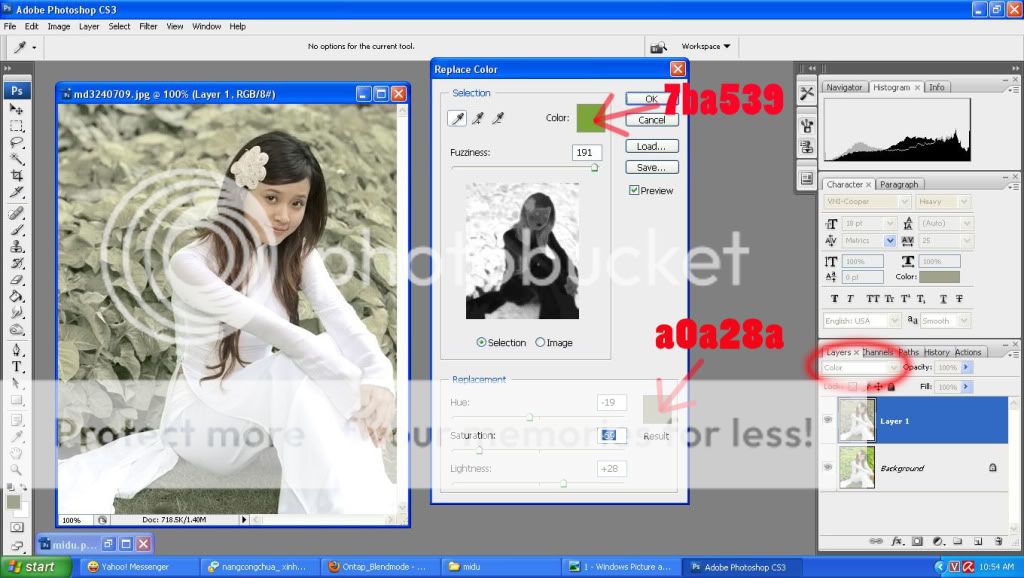
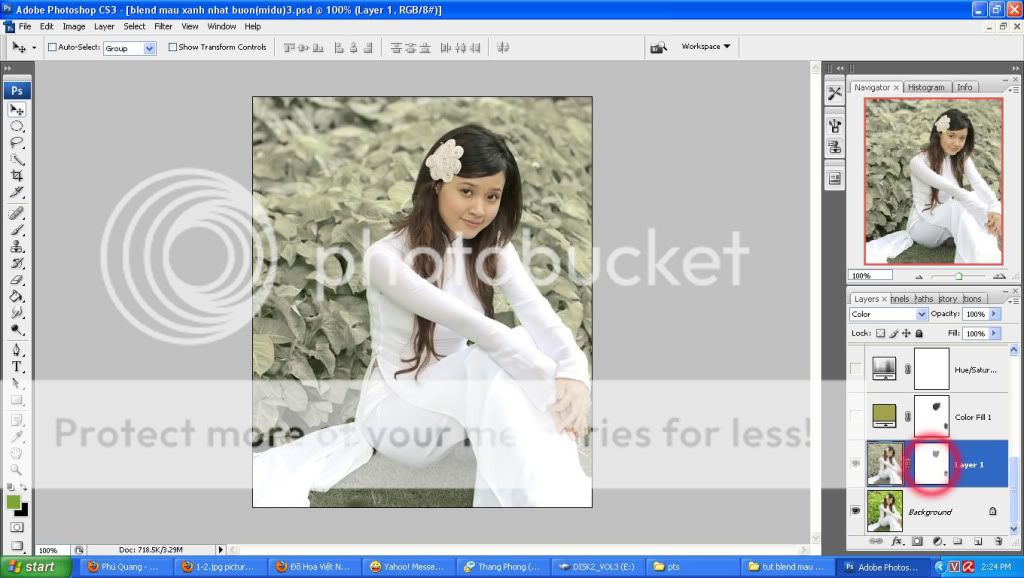
B3:sau khi đã vẽ lên layer mask xong các bạn vào menu Layer> Adjustment Layer> Solid Color với mã màu a1a24e để chế độ hòa trộn Layer này là Pin Light, Opacity 30% và chọn sang layer mask của nó và dùng công cụ Brush với cọ mềm tô lên vùng da của mod:
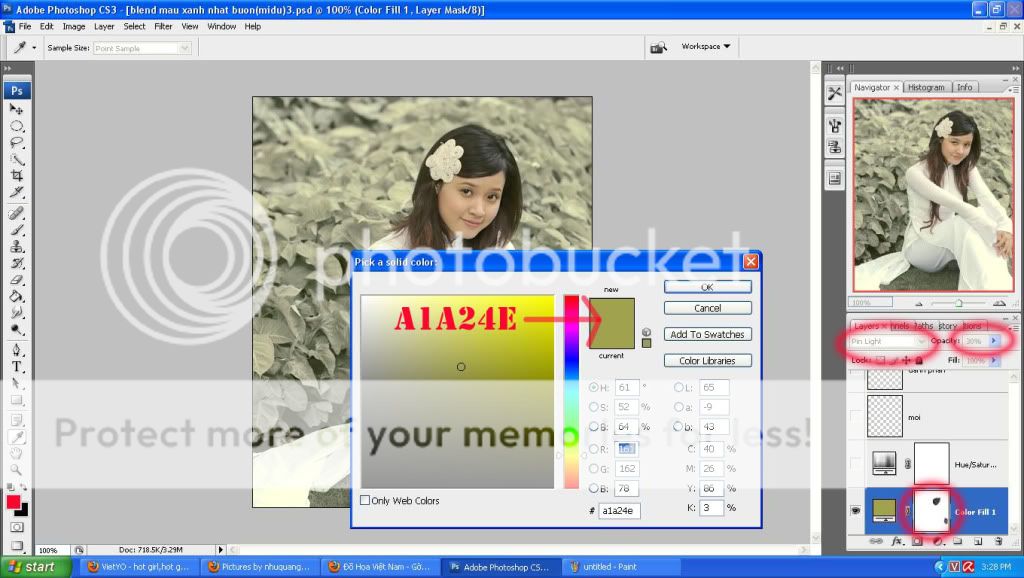
B4: tiếp tục các bạn lại vào menu Layer> Adjustment Layer> Hue/Staturation và hiệu chỉnh thông số như hình:

B5:sau bước này tác phẩm đã có đc 1 màu như thế này :
:

B6:Nhưng ở đây phần da và môi của mod hơi bị tái 1 chút do tác động của các hiệu ứng ở trên, tớ sẽ tiến hành bước makeup lại vùng da và môi cho mod thêm để trông tươi tắn hơn 1 tí .Đầu tiên các bạn tạo ra 2 Layer mới đặt tên là moi và danhphan, sau đó các bạn bắt đầu thao tác trước với layer moi, các bạn chỉnh chế độ blend mode của layer này là Overlay, Opacity 36% và chọn công cụ brush với nét cọ mềm và thiết lập thông số như trong hình, sau đó tiến hành bôi viền nhẹ lên vùng môi của mod:
.Đầu tiên các bạn tạo ra 2 Layer mới đặt tên là moi và danhphan, sau đó các bạn bắt đầu thao tác trước với layer moi, các bạn chỉnh chế độ blend mode của layer này là Overlay, Opacity 36% và chọn công cụ brush với nét cọ mềm và thiết lập thông số như trong hình, sau đó tiến hành bôi viền nhẹ lên vùng môi của mod:
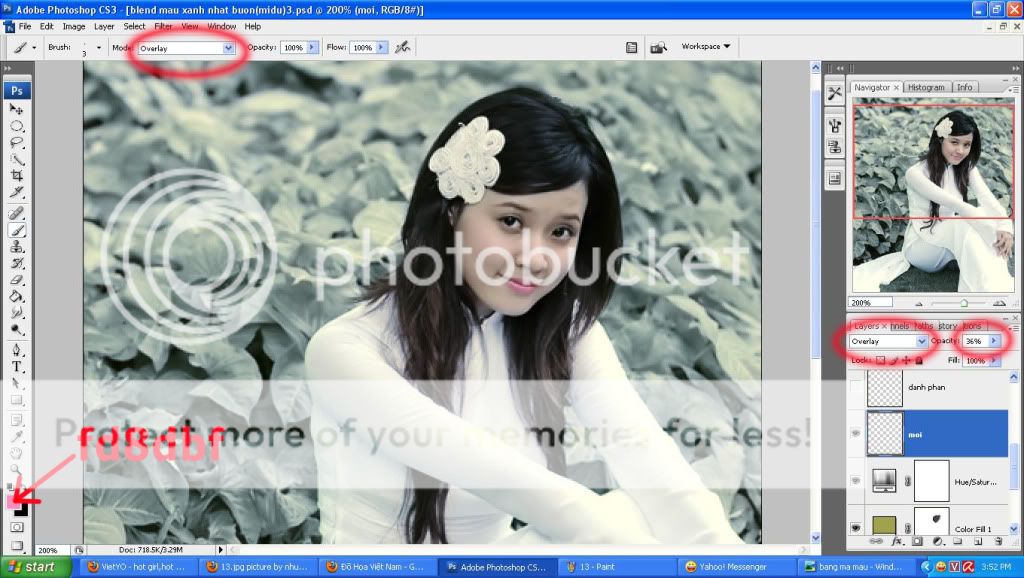
Sau đó các bạn nhấp vào layer danhphan và dùng công cụ brush với thông số như hình dưới và các bạn quệt 2 đường vào thẳng vùng gò má của mod và vào menu Filter> Blur> Gaussian Blur và chỉnh như hình:
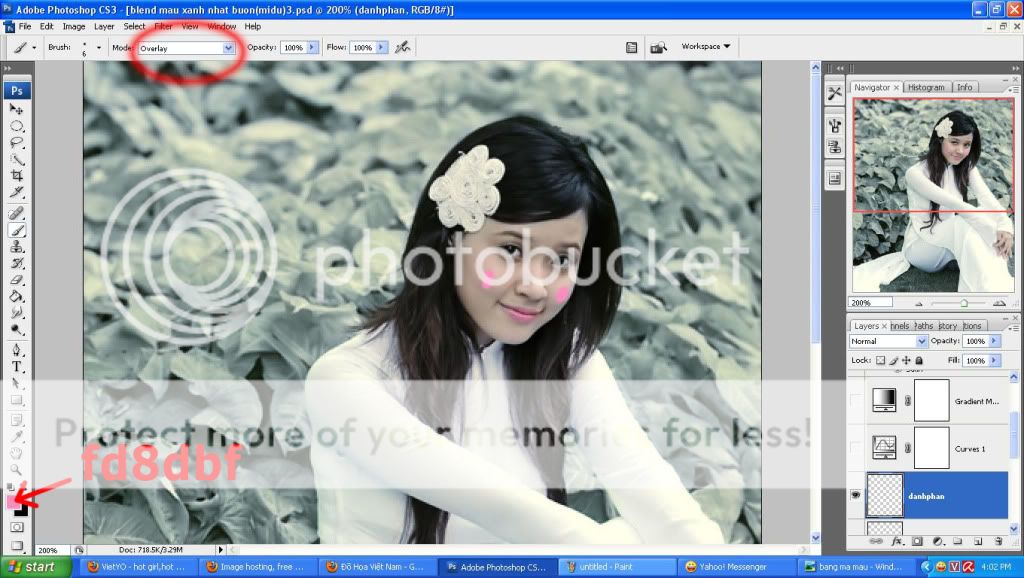

Nếu chỗ vùng nào bị dư ra ngoài các bạn cứ dùng erase tool với nét cọ mềm mà xóa bớt. Khuôn mặt của mod sau khi makeup:
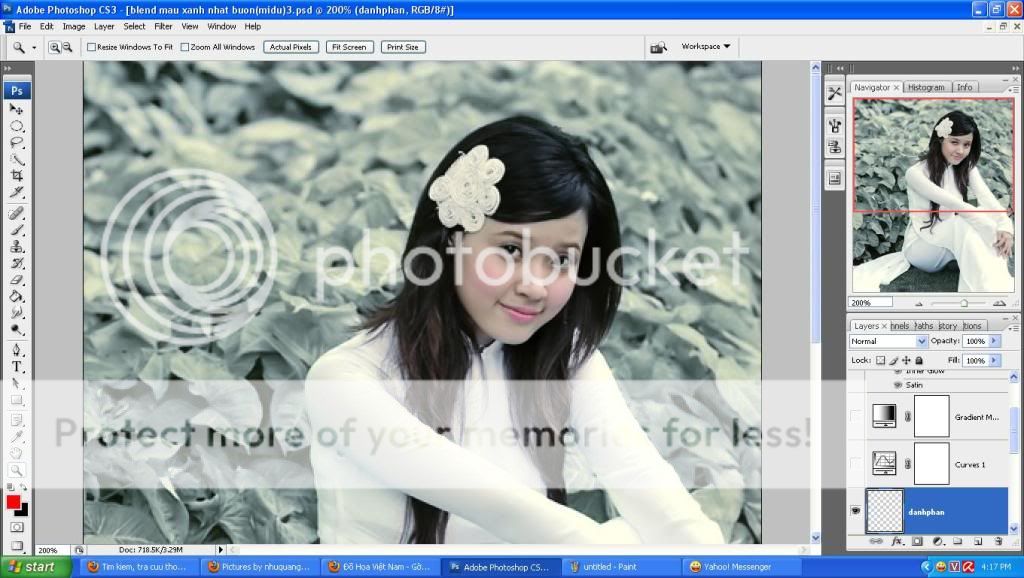
B7:tiếp tục sau đó các bạn vào menu Layer> Adjustment Layer> Curves và hiệu chỉnh nó như trong hình, mục đích là để làm cho hình sáng hơn 1 tí:
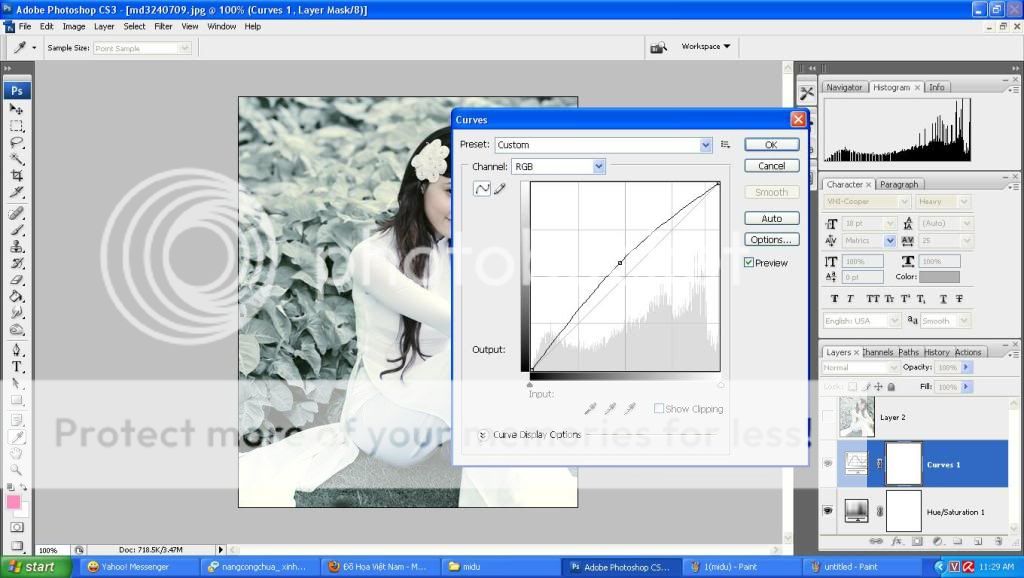
B8:các bạn add thêm cho nó 1 lớp Gradient map bằng cách vào menu Layer> Adjustment Layer> Gradient map và để chế độ blend của Layer này là Softlight với Opacity 39%:

Tới đây tác phẩm đã hoàn thành:

Các Chủ đề tương tự
-
Blend Con tim tan vỡ...
Bởi seo_bds trong diễn đàn Đồ Hoạ - PhotoshopTrả lời: 0Bài viết cuối: 05-31-2012, 07:35 AM -
Blend màu nâu tím ấn tượng
Bởi SacoJetvn trong diễn đàn Đồ Hoạ - PhotoshopTrả lời: 0Bài viết cuối: 05-31-2012, 07:32 AM -
Blend gam màu buồn
Bởi khanhtham trong diễn đàn Đồ Hoạ - PhotoshopTrả lời: 0Bài viết cuối: 05-31-2012, 07:22 AM -
Blend cô gái đến từ hôm qua
Bởi Cherry trong diễn đàn Đồ Hoạ - PhotoshopTrả lời: 0Bài viết cuối: 05-31-2012, 07:12 AM -
Blend Màu Đậm - Sống động hơn
Bởi duythangtmv trong diễn đàn Đồ Hoạ - PhotoshopTrả lời: 0Bài viết cuối: 05-31-2012, 06:50 AM



 Trả lời kèm Trích dẫn
Trả lời kèm Trích dẫn





Thông qua phân tách dữ liệu Google từ 86 quốc gia, mới đây, một công ty tại Anh đã công bố bảng xếp hạng kích tấc "cậu nhỏ" của các nước trên thế giới. Kết quả, hầu hết các nước xếp ở nhóm đầu của...
"Chim" của đàn ông Việt thuộc nhóm nhỏ nhất thế giới?